Adobe Acrobat Xi Pro Mac
2020-09-03 17:49:24 • Filed to: Business Tips • Proven solutions
Adobe Acrobat and Adobe Reader are set up to regularly check for important updates and automatically install them for you. This is Adobe’s way of keeping your software up to date at all times. However, there is the option to disable Acrobat updater if you don’t wish to receive automatic updates. Many people decide to do this because they are happier with the previous version than the updated version. As long as you are connected to the Internet, you can turn off Acrobat Updater on Mac.
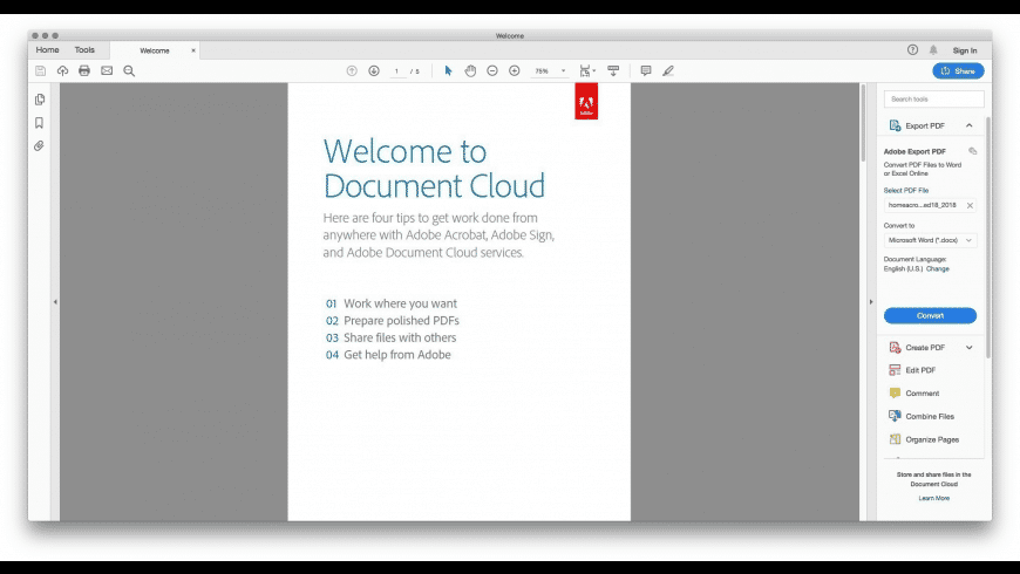
How to disable Adobe Acrobat DC updates on Windows and Mac
Adobe Acrobat For Macbook Pro
There are two ways updates are delivered to Adobe Reader and Adobe Acrobat DC.
Adobe Acrobat XI Pro is a smart and complete PDF tool. Allows you to make minor changes in PDFs as easily as you do in other applications using a new point-and-click interface. You can convert PDF files to PowerPoint, create new PDF and web forms and contains improved standardize routine PDF tasks. Adobe Acrobat Pro DC PDF Converter 12-month, Auto-renewing Subscription plus Microsoft 365 Personal 12-Month, Auto-renewing Subscription, PC/Mac Adobe DC $202.19. Luckily, it is easy to disable automatic updates on Adobe Acrobat, so you aren’t stuck with updates you don’t want. How to disable Reader and Acrobat XI updater on Windows and Mac. There are four update options: Adobe Reader allows you to control the update settings in four different ways.
You can update Adobe software in two ways. Either automatically or manually. To disable automatic Acrobat DC updates, you need to do it manually,
Adobe Acrobat Pro 20 - Mac Install Install Sassafras. Before you install AdobeAcrobat Pro XI for Mac, you must first install Sassafras. If you do not know. Connect to Server. If you do not know how to connect to the server, please see our instructions on how to Connect to a. Locate Adobe Acrobat. There are several options for reading and editing PDF documents nowadays but Adobe Acrobat X was the first and this Professional version gives you the power to create, read and modify PDF documents. Adobe Acrobat X gives you several different views to read PDF documents including different degrees of zoom. Most importantly, it allows you to edit documents, comment on them, add stamps, watermarks and signatures as well as export them to a variety of formats including HTML and Postscript.
If you set up Adobe Acrobat to install updates automatically, which is recommended by Adobe, your computer will regularly check for important updates, download them, and then install them automatically. Once the installation wizard is finished, you will receive a message in the system tray saying that your software has been updated. The reason Adobe recommends this method is because it does not require end-user intervention.
The second way is to manually check for updates. For this method, you will have to click on the “Check for Updates” button in Adobe Acrobat. If you prefer deploying updates to your system yourself, manual updates will work great.
Luckily, it is easy to disable automatic updates on Adobe Acrobat, so you aren’t stuck with updates you don’t want.
How to disable Reader and Acrobat XI updater on Windows and Mac
There are four update options:
Adobe Reader allows you to control the update settings in four different ways. To control the settings in Windows, you need to go to “Edit > Preferences” and select “Updater” for Windows. For Mac, go to “Acrobat > Preferences > Updater” in the left pane. They include:
- 1. Automatically install updates: Same as with Acrobat Reader DC and Acrobat DC, the product will automatically check for new updates, download, and install them. You will receive notification in the system tray
- 2. Automatically download, but let me choose when to install: This is a bit different than above. The product will check for updates, and download them. However, before the installation process, Adobe will ask you whether you want to start the process now or later.
- 3. Notify me, but let me choose when to download: In this method, the software will look for updates, but won’t download them until you select to do it.
- 4. Do not download or install updates automatically: This is the manual way for downloading updates. Adobe will not check for automatic updates. You will have to choose when you want to look for updates. Go to “Help > Check” to look for updates. If you choose to manually install updates, it is best that you disable Acrobat XI updater.
How to disable Reader and Acrobat X updater on Windows and Mac
There are three update options:
Version 10 of Adobe Reader and Adobe Acrobat X provides three options for downloading and installing updates. These include:
- 1. Install updates automatically: As with all other products by Adobe, this is the recommended way. The product regularly checks for updates, then downloads and installs them. When the process is finished, you will be alerted with small message in the system tray
- 2. Download updates for me, but let me choose when to install them: Acrobat X and Acrobat XI both have the option of the system automatically downloading updates, but then you can choose when to install them. Before the update is installed, the product will prompt you to start the process
- 3. Manually check for and install updates: Last, but not least, you can check for updates manually, as with other products. You will have to disable Acrobat X updater to do so. Once you disable the automatic updater, you can look for new updates by going to “Help > Check for Updates.”
Alternative to Adobe Acrobat that offers Simple Update Options
There is also the option of using an alternative program to Adobe Acrobat or Adobe Reader, that can offer many of the same features at a much lower price. PDFelement will let you cut out the cost and complexity of Adobe, and offer a new and easy way to create and edit PDF documents. With that in mind, let’s take a look at some of the most important features that PDFelement offers:
- - Edit PDF files quickly and easily. You can edit text, images, pages, headers, footers, and even watermarks and links. Editing documents has never been easier!
- - Annotate PDFs to make them look more professional by adding comments, text boxes, stamps, sticky notes, and personalized drawing tools within your document.
- - Create PDFs from scratch, and create fillable PDF forms from all types of documents. Easily convert static fields into fillable form fields.
- - Use OCR technology to make every scanned document or picture into a searchable and editable document.
- - Protect your PDF documents with encryption tools, or use redaction tools to remove sensitive content.
In terms of updates, PDFelement allows you to choose one of the three update options:
- 1. Automatic updates at a specific time that you select. You can select a specific time of the week or month for automatic updates to occur. Go to “File >Preferences > Update” to set up this option.
- 2. Turn off automatic updates. This is similar to disabling updates in Adobe Acrobat. You can set this up by going to “File > Preferences > Update” as well.
- 3. Check for updates manually, if you would not like automatic updates, opt to do manual updates by going to “Help > Check for Updates.” This way you can manually search for updates whenever you need or want to.
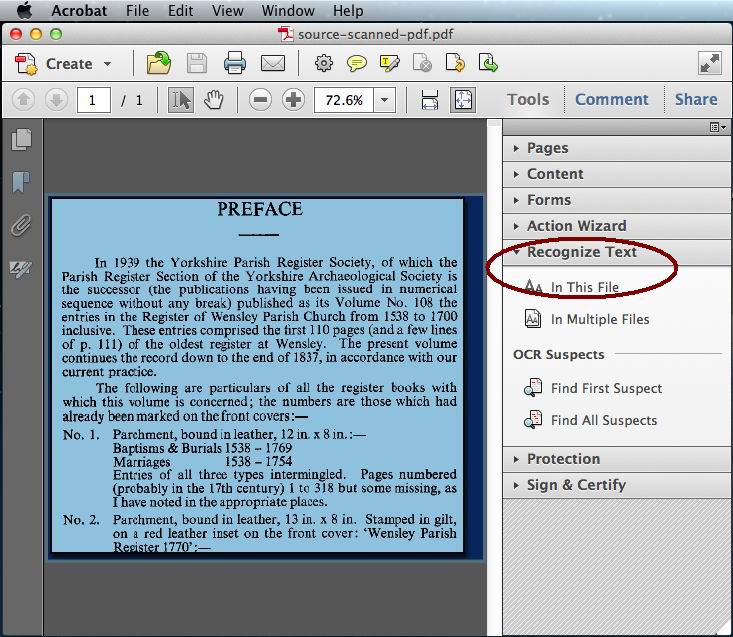
Free Download or Buy PDFelement right now!
Free Download or Buy PDFelement right now!
Buy PDFelement right now!
Buy PDFelement right now!
Adobe Pro For Mac Download
0 Comment(s)
