Download Java Development Kit For Mac Os
Java SE Development Kit 11 Downloads. Thank you for downloading this release of the Java™ Platform, Standard Edition Development Kit (JDK™). The JDK is a development environment for building applications, and components using the Java programming language.

- The Java Software Development Kit (Java SDK or JDK) is an application created by Sun Microsystems to create and modify Java programs. So your next question will be “How to download Java or JDK”. Click here to download Java and install Java Development Kit (JDK) in your system as per the given installation guide over there or follow the.
- Oracle noted that the 'OpenJDK Community continues to host the development of Java SE 7 on Mac OS X and JDK 8, the prototype reference implementation of Java SE 8.
- Java development kit for mac free download - Microsoft Silverlight Software Development Kit Update 5/21/2007 for Mac, OpenGL Development Kit, Apple Java for OS X 10.6, and many more programs.
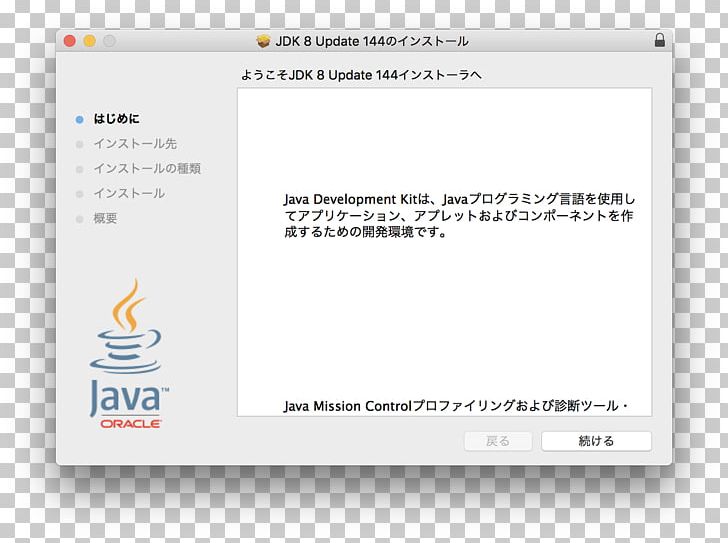
Question & Answer
Question
How do I obtain and use Java Development Kit (JDK) 8.0 on the IBM i OS?
Answer
JDK 8.0 is now available on the IBM i 7.1 and later operating system (OS) versions beginning on April 28th, 2015. Please refer to the following information on how to obtain and use JDK 8.0 for your IBM i OS version.
Group PTF levels providing JDK 8.0 Updates:
IBM i 7.1 - SF99572 Level 20
IBM i 7.2 - SF99716 Level 5
IBM i 7.3 - SF99725 Level 1
IBM i 7.4 - Included in GA code levels
IBM i 7.1:
Licensed Program Products (LPPs):
- 5761JV1 Option 16 - JDK 8.0 32bit
5761JV1 Option 17 - JDK 8.0 64bit
The above LPPs are obtained by downloading the JDK 8.0 32bit and 64bit ISO images from IBM Entitled Systems Support (ESS) and then installing them using GO LICPGM Option 11. Please refer to the 'Download Instructions' section below for JDK 8.0 ESS download information. Information on IBM ESS can be obtained here . Information on how to install LPPs using an Image Catalog can be obtained here .
NOTE: You will need to manually add the 5761JV1 Option 16 and 17 licensed program products when prompted to select a LPP on the Install Licensed Programs screen. You can do this my entering a '1' value on the Option column next to the blank line item at the top. Then, enter 5761JV1 for the Licensed Program and either 16 or 17 for the Product Option. Finally, press ENTER to add the product to the list and then ENTER again to proceed with the LPP installation.
After the 5761JV1 Option 16 and/or 17 LPPs are successfully installed, you will need to download and apply delayed (to be installed at IPL time) the latest level of SF99572 (level 20 minimum) to obtain the necessary JDK 8.0 updates. Additional information on installing IBM i fixes can be obtained here .
IBM i 7.2:
Licensed Program Products (LPPs):
- 5770JV1 Option 16 - JDK 8.0 32bit
5770JV1 Option 17 - JDK 8.0 64bit
The above LPPs are obtained by downloading the JDK 8.0 32bit and 64bit ISO images from IBM Entitled Systems Support (ESS) and then installing them using GO LICPGM Option 11. Please refer to the 'Download Instructions' section below for JDK 8.0 ESS download information. Information on IBM ESS can be obtained here . Information on how to install LPPs using an Image Catalog can be obtained here .
NOTE: You will need to manually add the 5770JV1 Option 16 and 17 licensed program products when prompted to select a LPP on the Install Licensed Programs screen. You can do this my entering a '1' value on the Option column next to the blank line item at the top. Then, enter 5770JV1 for the Licensed Program and either 16 or 17 for the Product Option. Finally, press ENTER to add the product to the list and then ENTER again to proceed with the LPP installation.
After the 5770JV1 Option 16 and/or 17 LPPs are successfully installed, you will need to download and apply delayed (to be installed at IPL time) the latest level of SF99716 (level 5 minimum) to obtain the necessary JDK 8.0 updates. Additional information on installing IBM i fixes can be obtained here .
IBM i 7.3 & 7.4:
Licensed Program Products (LPPs):
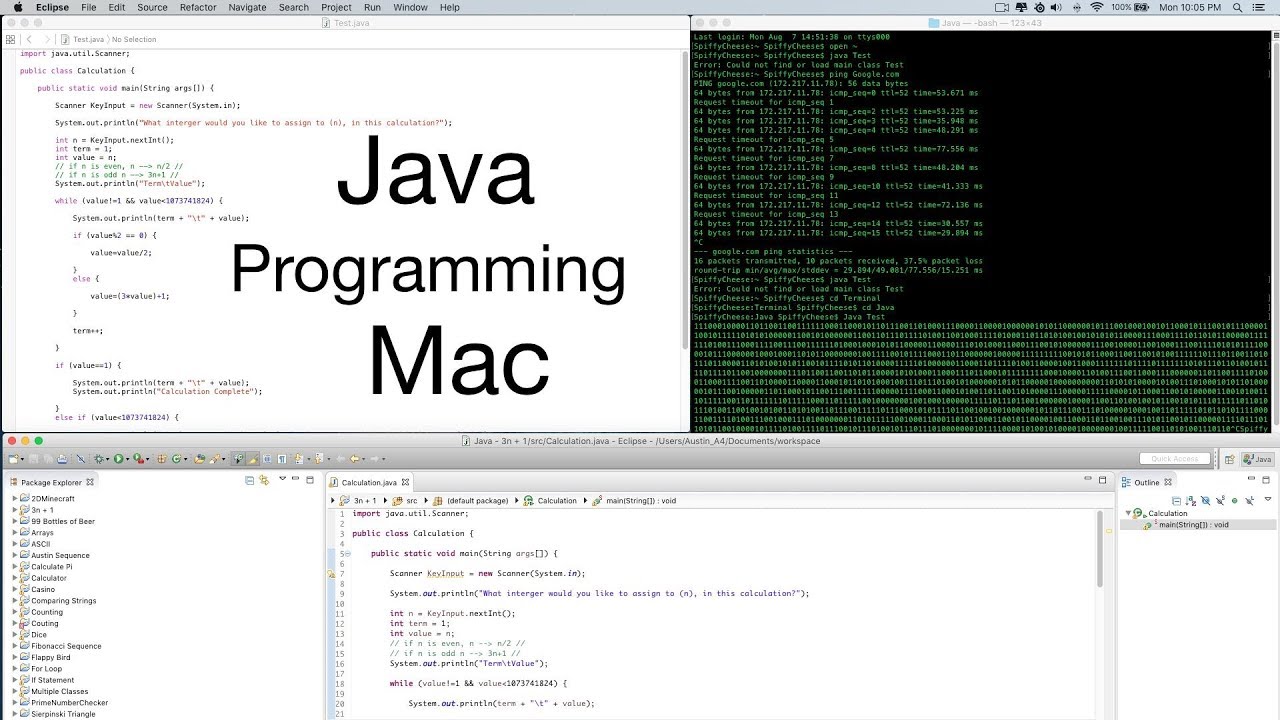
- 5770JV1 Option 16 - JDK 8.0 32bit
5770JV1 Option 17 - JDK 8.0 64bit
The above LPPs are provided on the B_GROUPx_05 IBM i 7.3 Standard Set Media disc. Information on how to install IBM i LPPs can be obtained here .
After the 5770JV1 Option 16 and/or 17 LPPs are successfully installed, you will need to download and apply delayed (to be installed at IPL time) the latest level of SF99725 (level 1 minimum) to obtain the necessary JDK 8.0 updates. Additional information on installing IBM i fixes can be obtained here .
How to use JDK 8.0 on the IBM i OS:
In order to use JDK 8.0 on the IBM i OS, the JAVA_HOME environment variable will need to be set to one of the following values depending if you want to use the 32bit or 64bit version of the JDK.
- 32bit
JAVA_HOME=/QOpenSys/QIBM/ProdData/JavaVM/jdk80/32bit
64bit
JAVA_HOME=/QOpenSys/QIBM/ProdData/JavaVM/jdk80/64bit

Examples of how to set the JAVA_HOME environment variable:
- To change the default JDK system-wide to JDK 8.0 32bit
ADDENVVAR ENVVAR(JAVA_HOME) VALUE('/QOpenSys/QIBM/ProdData/JavaVM/jdk80/32bit') LEVEL(*SYS)
To change the current job to JDK 8.0 64bit
ADDENVVAR ENVVAR(JAVA_HOME) VALUE('/QOpenSys/QIBM/ProdData/JavaVM/jdk80/32bit') LEVEL(*JOB)
To change the current Qshell session to use JDK 8.0 32bit
export JAVA_HOME=/QOpenSys/QIBM/ProdData/JavaVM/jdk80/32bit
Download Instructions (with screen shots):
- Download Instructions
The media for JDK 8.0 is available from IBM's Entitled Systems Support site. Here are a few screen shots
to help locate the specific download.
1) Sign in
2) Click on the 'My Entitled Software' link.
NOTE: This assumes that you have your systems properly registered to your account.
3) Click on the 'Software downloads' link.
If 'Software downloads' does not appear in the list, you do not currently have an IBM customer number associated with a valid IBM SWMA contract associated with your IBM ID. Please proceed to register a valid IBM SWMA customer number using the 'Register IBM customer number' link. Once your IBM customer number has been registered with your IBM ID, you should see the 'Software downloads' link and can proceed to the next step.
4) Choose an 'IBM i' for the Operating System and select your OS Version. Then, click the 'Continue' button.
5) Check the Operating System Component ID. Scroll down and click the 'Continue' button.
6) Select the desired language and click the 'Continue' button.
7) Find the options to download. You must click 'details' next to 5770-SS1, then click 'packages' next to the '5827: i7.2 B_GROUP1 v07.02.00,ENU,DVD'. You will then see the options listed under this.
... more
Select whichever option(s) you wish to download, then scroll down and click 'Continue'.
8) Accept the license agreement by clicking the 'I agree' button to begin the download.
Once the image files are downloaded, you can use them to install the needed options by creating a CD from these images or by loading the files into an image catalog for use with a virtual optical device.
- Installing JDK 8.0 From An Image Catalog
You will want to download the zip files to your PC per the instructions above, create the directory /jdk8 (MKDIR '/jdk8') on your IBM i server, and transfer the zip files to the IFS directory, /jdk8, (use a mapped network drive, FTP, or iNav connection).
Please refer to the following file names based on your IBM i OS VRM you have downloaded these LPPs for.
File Names:
IBM i 7.1:
Developer Kit for Java 8.0 32bit - Developer_Kit_for_Java_8_32bit_5761_JV1_LCD8_2271_00.iso.ZIP
Developer Kit for Java 8.0 64bit - Developer_Kit_for_Java_8_64bit_5761_JV1_LCD8_2272_00.iso.ZIP
IBM i 7.2 and later:
Developer Kit for Java 8.0 32bit - Developer_Kit_for_Java_8_32bit_5770_JV1_LCD8_2273_00.iso.ZIP
Developer Kit for Java 8.0 64bit - Developer_Kit_for_Java_8_64bit_5770_JV1_LCD8_2274_00.iso.ZIP
Then, unzip the files to extract the ISO image files.
NOTE: The following commands use the file names for IBM i 7.2 and later. If you are installing on IBM i 7.1 OS, you will need to change the file names in the commands below accordingly using the file names above for IBM i 7.1.
1) STRQSH
2) cd /jdk8
3) jar xvf Developer_Kit_for_Java_8_32bit_5770_JV1_LCD8_2273_00.iso.ZIP
4) jar xvf Developer_Kit_for_Java_8_64bit_5770_JV1_LCD8_2274_00.iso.ZIP
Once the ISO image files have been extracted from the zip files, use the instructions below for installing JDK 8.0 using an image catalog.
5) CHGOPTA EXTMEDFMT(*YES)
Important Note: The CHGOPTA command must be issued before the LODIMGCLG command shown below. If it is issued after the LODIMGCLG command, you will need to re-load the catalog.
6) CRTIMGCLG IMGCLG(jdk8) DIR('/jdk8/IMAGE') CRTDIR(*YES)
7) ADDIMGCLGE IMGCLG(jdk8) FROMFILE('/jdk8/Developer_Kit_for_Java_8_32bit_5770_JV1_LCD8_2273_00.iso') TOFILE(*fromfile)
8) ADDIMGCLGE IMGCLG(jdk8) FROMFILE('/jdk8/Developer_Kit_for_Java_8_64bit_5770_JV1_LCD8_2274_00.iso') TOFILE(*fromfile)
9) CRTDEVOPT DEVD(OPTVRT01) RSRCNAME(*VRT) NOTE: If the OPTVRT01 device description already exists, please continue to the next step.
10) VRYCFG CFGOBJ(OPTVRT01) CFGTYPE(*DEV) STATUS(*ON)
11) LODIMGCLG IMGCLG(jdk8) DEV(OPTVRT01)
12) Ensure the Developer_Kit_for_Java_8_32bit image is mounted in WRKIMGCLGE IMGCLG(jdk8). You can enter option 6 next to the image to mount it.
13) RSTLICPGM LICPGM(57xxJV1) OPTION(16) RSTOBJ(*PGM) DEV(OPTVRT01)
14) Ensure the Developer_Kit_for_Java_8_64bit image is mounted in WRKIMGCLGE IMGCLG(jdk8). You can enter option 6 next to the image to mount it.
15) RSTLICPGM LICPGM(57xxJV1) OPTION(17) RSTOBJ(*PGM) DEV(OPTVRT01)
Finally, download and install the latest IBM i Java Group PTF to complete the LPP installation.
IBM i 7.1 - SF99572
IBM i 7.2 - SF99716
IBM i 7.3 - SF99725
Related URL
Java Developer Kit Download Mac
Document Information
Java Development Kit Download For Mac Os
Modified date:
13 April 2020
