Free Chess Download For Macbook Pro
- Facebook Download For Macbook Pro
- Free Chess Download For Macbook Pro Windows 10
- 3utools For Macbook Pro Download
- Free Macbook Pro Software Downloads
Language:
ChessBase 14 Mega package
What's New in version 2.0. Updated Design We've given the app a visual refresh: there's a new color scheme, dramatically improved animations, and a new toolbar. Updated Engine The new Stockfish engine is about 45 ELO stronger than Stockfish 5. And there's a 5% speed boost if you're using the latest Haswell processors. MultiPV Sometimes you want to know the 2nd or 3rd best move in addition to. Chess King Learn new! Free downloads Download Chess King Tutorials 2015 (249 MB) Download Chess King Software Manual 2015 (23 MB) Brochure Download Kosteniuk brochure 2010. Download free mac games at MacStop. Play full version Mac games with no trials, no ads, no payments, only unlimited games, legal and safe.
Follow the World Champion and your chess friend next door. Start your success story with ChessBase 14 and enjoy your chess even more! In addition to the ChessBase 14 Program, the Mega Package contains:
• Access to the Live-Database (8 million games)*
• Mega Database 2017
• CBMagazine subscription for a full year (6 issues)
• Database-Update-Service through end of 2017
• Full year Premium membership for playchess and for the ChessBase Accounts
Windows on your Mac
If you want to install the Windows operating system on your Mac computer you first have to decide whether you want to use the free Boot Camp utility that is part of macOS or whether you want to buy a virtualization software package — to most popular are Parallels Desktop or VMware Fusion. We had a look at the solutions currently available to compare their advantages and disadvantages.
1) Boot Camp
Boot Camp is provided free by Apple and splits your hard drive into two partitions, allowing you to install the Windows operating system and Windows programs on the second partition. If you choose this solution you can run Windows on your Mac natively and the desktop looks just like as if you had a Windows computer. All Windows programs run on it. To switch between macOS and the Windows operating system a restart is necessary.
2) Virtual Windows
The best-known programs in virtualization on Mac are Parallels and VMware Fusion, both of which, however, are not for free — you have to buy them. Virtualization programs run the Windows operating systems in an application window on macOS. To start a Windows session you do not need to restart the Mac. You can also transfer data between the virtual operating system to your macOS via drag and drop.
3) Combination of Boot Camp and a virtual operating system
Please note that no matter whether you use Boot Camp or a virtual solution (or both: that's possible!) you still need a license for the version of Windows of your choice.
Boot Camp
Advantages
- Boot Camp allows a real Windows installation and thus offers maximum performance
- Boot Camp is a native, free software component of Apple. You can download it directly from the Apple page
- Boot Camp allows the use of two completely independent operating systems (macOS and Windows) on one Mac computer
- The Windows interface can be used as if it had been installed on a real Windows computer
- Easy and simple handling of both operating systems after the computer is divided into an Apple and a Windows partition
- Users for whom 3D graphics are important, fare better with Boot Camp
- Boot Camp installs graphics cards as if it would be an ordinary PC
Disadvantages
- The installation requires several steps and might appear a bit complicated for users with little computer knowledge — but don't worry — we show how
- To switch between the installed operating systems you have to restart the computer when using Boot Camp
- With Boot Camp it is not possible to install more than two operating systems
Here's an example of how your starting screen might look if you installed the Windows operating system:
Desktop of Windows 10 installed in its own partition on a MacBook
If you open our programs in this system it looks as if you would work on an ordinary Windows computer.
Virtualization programs: Parallels, Fusion & Co.
To beginners, virtualization programs such as e.g. Parallels Desktop might at first appear a bit complicated. But after getting used to them they offer more may appeal more to regular Mac users than Boot Camp (on its own). Under a virtualization program, a Windows system runs like an additional, though very large program under macOS.
Parallels Desktop and VMware Fusion allow to choose between various operating modes: you can run Windows entirely in a separate program window or you integrate Windows into OS X. Parallels Desktop calls this mode 'Coherence Mode', while VMware refers to it as 'Unity'.
Here, the program window of a Windows program seems almost like another Mac program. The data exchange between Mac and PC also works without problems.
Another alternative: An indivudal user can use the free program Virtual Box. But this software is far less comfortable than its competitors for which you have to pay. Virtual Box uses the PC operating system like an additional Mac program and can operate Mac and PC programs at the same time.
Advantages
- More flexibility
- Parallel use of Mac programs and Windows programs
- The entire virtual system is saved in one single file. This makes it easy to copy this file to another Mac and to work on it
- A machine with two operating systems that function at the same time and in parallel
- It is not necessary to restart to switch between Mac and Windows
- You can immediately start ChessBase 14 or Fritz without having to reboot your system or having to leave your Mac programs
- In Parallels Desktop, if you use Boot Camp already for other Windows programs you can simply integrate the Windows partition
- Smooth synchronisation and unproblematic exchange of data between Mac and Windows with the help of cloud storage devices
- Virtualized operating systems are also easier to maintain
- It is possible to install several operating systems or to install two or more virtual systems on the same Mac
- It is easy to limit the use of certain hardware components (the number of processors, RAM, video memory, a network adapter) on a virtual system
- It is possible to choose which folders are visible for Mac and vice versa
Disadvantages

- Virtualization programs have purchased separately
- Getting to know them might require some time
- The performance of the Mac might be affected
- Virtual systems can become quite large
- Virtual systems require a lot of RAM
- Virtual systems also require a virus scanner
Here's how the screen might look like if Parallels Desktop is installed and you use our programs:
The 'virtual' Windows operating system integrated on iOS
If you now opened a live games broadcast with ChessBase 14 it would look like this:
Facebook Download For Macbook Pro
Playchess.com via ChessBase 14, opened with the virtual system 'Parallels'
By default virtualization solutions often have only one single processor core which might lead to unusual benchmark results. It is possible to activate the use of several processor cores but this slows the Mac system down and offers few advantages.
The reduced resources might affect the use of ChessBase programs in the virtualization. Fritz and ChessBase usually use as many cores as possible. However, tests run by our developers showed that even computing-intensive tasks were no real problem. The only thing that seemed to be a bit slower was the graphics performance.
If you already created a Windows partition with the Boot Camp assistant on your hard drive you can still additionally install a virtualization program. For this you can also choose to import the Boot Camp partition.
If you opt for the pure virtual solution with Parallels or VMware Fusion, you would save the Windows operating system locally in the Apple system and then call up the visualization program.
Recommendation: For best results, try it with Boot Camp (unless you do not want to split your hard drive into two partitions). Our experience so far has been that it works without any problems.
Installing Windows 10 via Boot Camp
Here are our notes on the installation process of Windows 10 on a MacBook with Boot Camp:
With the native program 'Boot Camp' you can install Microsoft Windows on your Apple Mac in just a few steps. Thanks to the Boot Camp Assistant, which is already preinstalled on your MacBook, this is much easier than it sounds at first glance. The Boot Camp Assistant guides you through all steps of this process clearly and quickly.
All explanations and suitable download links can be found on the Apple support page!
Step by step
Below, step by step instructions with a few tips that might be helpful
Before you can install the Windows operating system on your MacBook using Boot Camp, you first have to download the latest version of Windows from the Microsoft site. Important: You need the so-called 'ISO file'. (Currently, this would be the ISO file of Windows 10. Stand 11.06.2018)
Microsoft offers the download of ISO files. You have to choose which version you want to download, which language you prefer and whether you use a 64 or a 32-bit system. You can find this information by clicking on the Apple icon and clicking 'About This Mac' in the drop-down menu. There also appears information about which type of processor the Mac has.
For example, our ChessBase MacBook Pro has a Core i5 processor, a 64-bit system
However, virtually all Mac computers produced after 2006 have 64-bit systems. Apple switched to 64-bit OS before Microsoft did!
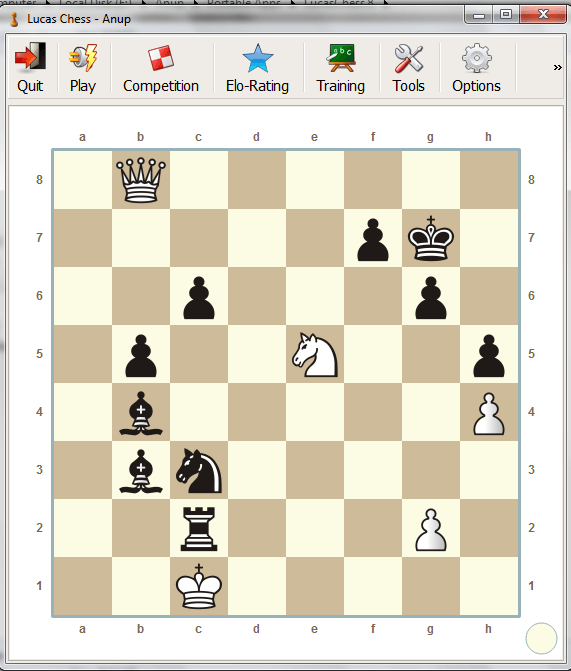
Just in case, here is a list of which Intel CPUs (processors) have which bit-systems:
Intel Core Solo - 32 bit
Intel Core Duo - 32 bit
Intel Core 2 Duo – 64 bit
Intel Quad-Core Xeon – 64 bit
Intel Core i5 – 64 bit
Intel Core i7 – 64 bit
Wenn Sie Windows 10 heruntergeladen haben, kann es losgehen mit der Installation!
Open the Boot Camp Assistant
Boot Camp Assistant will guide you on your Mac by installing Windows. Open this app from the Utilities sub-folder in the Applications folder. Then follow the instructions on the screen to repartition your boot volume and load the associated software drivers for Windows.
Attention: In some cases, you need a USB stick with at least 8 GB of space for the image of the operating system for the installation of Windows. The stick is initially formatted during the process by Boot Camp's installation wizard (that is, data on the stick is completely erased and then rewritten!). However, when we did this process on the ChessBase MacBook, a USB stick was not needed.
Setting the partition sizes — an important step
As part of the process of installing Windows through Boot Camp, you can conveniently set the size of the Mac and Windows partitions you want on your hard drive with your mouse when the Assistant prompts you. ('Create a partition for Windows' / 'Setting up a partition for Windows').
Roughly speaking: The area for the Windows operating system and the Windows programs (for example, ChessBase 14 or Fritz 16 and possibly even more Windows programs, if you want), must have enough room to fit comfortably on this part of the hard disk. The same applies to the macOS partition and the programs to be installed on it. That's why you can decide it best individually and choose the respective partition size of the Apple and the Windows operating system tailored to your needs.
You can see the two partitions whose size you can and should set yourself by moving the boundary between the two
Partitioning
You can freely set the size of the Mac partition. On the screenshot to the left is the 'macOS' (the icon with the two faces), i.e. the Apple partition. The right part (provided with Windows icon) is the Windows partition. You can easily resize both partitions. Here's how to do it: Just 'drag' it with the mouse (click on the point between both partitions and hold down the mouse button to move the partitions to the left or to the right). If you drag the point with the mouse to the left, the Windows partition gets bigger and to the right accordingly the Mac partition.
Do not worry! As long as you have not yet clicked on the 'Install' button (bottom right, greyed out in the picture above), you can move the partitions back and forth until you are sure which partition should be larger.
ISO image


Before you can save the partition size, you still need to specify the location to install Windows via 'ISO Image' file you downloaded. Click on the 'Select' button and then chose the partition. The only correct one you will recognize immediately because it should have the word 'BOOTCAMP' in the name:
'BOOTCAMP' is in the name, highlighted in blue
The Windows operating system is then installed in the next step.
Attention: Once you have saved the settings, it is no longer possible to subsequently resize a partition after installing Windows on the MacBook. However, in an emergency, you can remove the partition and create a new partition of the correct size. Do not try resizing your partition with Windows or a third-party program.
An example of partitioning
Our ChessBase MacBook Pro (from 2015) has a 500GB hard drive. We have made the division so that the greater part remains for the macOS partition and for the Windows partition we have chosen 150 GB. One of our programmers said to me that you could do with 120 GB, maybe even a little less, but that it's always good not to take chances. You have to keep in mind that once you have divided the hard disk into two partitions, it is no longer possible to change the size afterwards, so it's better to have a bit too much than too little space allocated.

Free Chess Download For Macbook Pro Windows 10
After completing the setup of the Windows operating system using the Boot Camp Assistant, you can start installing and using Windows programs on the Windows partition.
Switch between macOS and Windows
After installing Windows and the Windows support software, you can switch back to macOS using the Boot Camp system tray icon in Windows. To change the operating system, a restart is necessary!
Important: When powering up the MacBook, press the power button (at the top right corner of the keyboard) and the '⌥ Option' (i.e. 'alt') button at the bottom left (third button from the left):
Hold down the option key while and after pressing the power button
You can release the power button when the MacBook starts, but keep the 'option' key pressed for a few seconds longer until you see the screen where you can choose in which operating system you want to start the device. It will look like that:
In case you are working directly with Boot Camp, you should now select the Windows environment (that is, click on the right part in the view above) to install and use ChessBase, Fritz or other Windows-based programs.
Try the ChessBase Account
Lastly, while no native Mac version of ChessBase is currently planned, our Premium web applications are already quite capable and will continue to improve alongside our Windows applications.
3utools For Macbook Pro Download
If you're a Mac user, you may find that much of what you would like to do in ChessBase, can be accomplished on via your browser. You can get started easily by registering an account, absolutely free. In fact, you can get a free 3-month Starter account and the full-featured Premium account starts at just €4.99 per month, and is bundled with many of our popular Windows programs.
At the airport, in the hotel or at home on your couch: with the new ChessBase you always have access to the whole ChessBase world: the new ChessBase video library, tactics server, opening training App, the live database with eight million games, Let’s Check and web access to playchess.com
Free Macbook Pro Software Downloads
Links
