Macbook Pro Frozen During App Store Download
- Macbook Pro Frozen On Startup
- My Macbook Is Frozen
- Macbook Pro Frozen After Update
- Macbook Pro Frozen Cursor
- Shut Down Macbook Pro Frozen

While Macs are generally known to be stable, they may still encounter problems, especially if you run lots of programs and load unstable apps. One common problem with Macs is they freeze every once in a while. Although it rarely happens, it usually starts with a spinning multi-colored pinwheel, the signal that tells you your Mac is having an issue. But relax, there is a way to resolve the problem. We’ll teach you how to fix a frozen Mac below.
What to Do If Mac Freezes
- Go to Mac App Store and open updates. If your Mac install stuck on Apple logo, gray/white/black screen when you were installing an App, you can go to Mac App Store to find this app and open the updates to survive from the macOS installation stuck situation. Download & install the combo update.
- Some login items in auto startup list stop your MacBook from booting up normally. A bug or a glitch in apps, especially third-party apps, could cause the blank screen. If the Mac black screen of death happens when you are using an third-party apps or you recently install a new app, the problem may be caused by the app.
The next time your Mac freezes, do the following:

My macbook froze when I was trying to install a flash or java update, and when I forced it to shut off, this problem began. I can’t boot it up normally, but I can boot it into safe mode. Otherwise during the boot it stalls on the blue screen that follows the grey screen with apple logo. I have tried a few things. I deleted my most recent. It usually happens when app store updates stuck in OS 10.15 but there may be some other issues too. Luckily, we have several tips to fix frozen app store issues on macOS 10.15. Let's learn its causes first. Well, technology is a blessing but sometimes it may give you a headache, just like the frozen app store.
- Did your Mac freeze while you were running a particular app? If so, check if there is a force quit option. Often, closing the app can fix the issue.
- If it is not possible to use your keyboard or move your cursor, and there is no force quit option, you may have to reboot your Mac.
- After rebooting, if the problem persists, you can troubleshoot the problem by unplugging any external peripherals attached to your Mac. Next, try to reboot again.
- If all else fails, you need to run your Mac in Safe Mode. Here’s a guide on how to boot your Mac in Safe Mode.
- Say you’ve successfully unfrozen your Mac, you still need to know the cause of the issue. Check if your Mac has insufficient memory and storage space or if there is an issue with the current version of your macOS. Identifying the root of the problem can help you address it accordingly.
How to Force Quit a Frozen App
Macbook Pro Frozen On Startup
Before you can force quit a frozen app, you have to find out first if the OS is affected or not. Typically, if an app is the main reason why your Mac is frozen, chances are, you can still use your keyboard and mouse. The menus and icons are only the ones that become unresponsive. Soon after that, the multi-colored spinning pinwheel appears. And while quitting and restarting the app is often the best solution to unfreeze your Mac, it is noteworthy that there are still other ways.
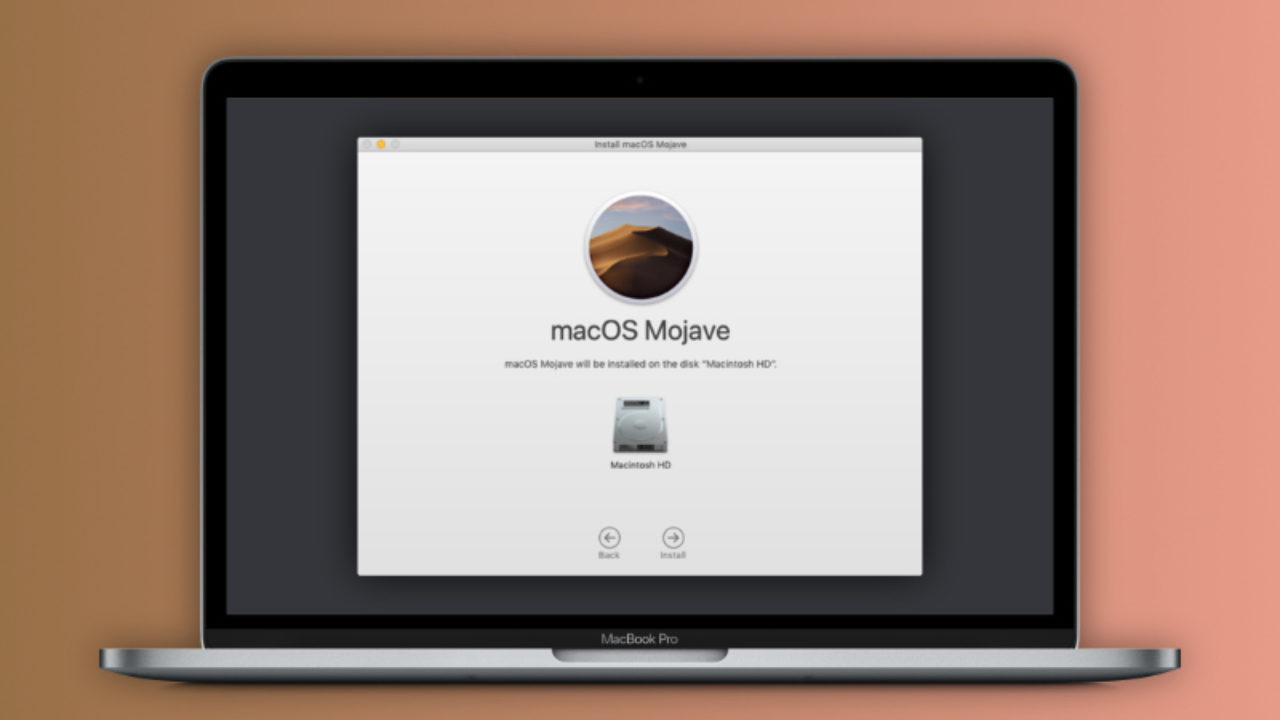
- To force quit a frozen app, you need to switch to another program or app. You can click on your Mac’s desktop or any app window. Alternatively, you can also use the Command + Tab keys to switch from one app to another conveniently.
- Click the Apple button in the app’s menu bar. Select Force Quit. If the app does not respond, it will be automatically highlighted. From there, you can click the app, and then the Force Quit option.
My Macbook Is Frozen
- Another way to close a frozen app is to right-click on its icon in the Dock. If it is running fine, then you will see the Quit option. Otherwise, it will suggest to Force Quit. Now, if you wish to Force Quit an app that only shows a Quit option, just press the Option or Alt key while you right-click on the app. The Quit option will then change to Force Quit.
- If you are familiar with the Ctrl + Alt + Del key combination on a Windows computer that allows you to force quit and close an app, you’d probably be wondering if it has an equivalent command on a Mac. Fortunately, there is. To achieve the same effect, use the Cmd + Alt + Esc key combination.
In most cases, if a Mac application is frozen and stuck in a loop, you can quickly tell because you will be notified and advised to quit the app.
What If an App Won’t Force Quit?
If a frozen app does not have a Force Quit option and your macOS is unresponsive, here are some steps to follow:
Macbook Pro Frozen After Update
- Click on the Apple menu and click Restart.
- If it is impossible to click the Apple menu because your mouse is also unresponsive, use the Cmd + Ctrl + Eject key combination. This command will instruct and force your Mac to restart as soon as possible.
- If the restart key combination still does not work, long-press the Power button until your Mac turns off. Wait for a couple of seconds before releasing your hold. Press the Power button again to switch on your Mac. Once you restart your Mac, you will then be notified that the file you were working on is corrupted or damage. Before you delete it, try to recover its contents and move them to a new file.
How to Know Why Your Mac is Frozen
Identifying the reason why your Mac is frozen is perhaps one of the most challenging parts in this guide. If you frequently encounter freezes, you might want to do the following:
- Check if your Mac has sufficient free hard disk space.
- Check if there are any uninstalled or pending updates in the Mac App Store.
- Perform manual updates for apps downloaded outside of the App Store.
- Update your macOS and disconnect all external peripherals. Re-attach them one by one to identify which of them is causing the problem.
- Disable useless plug-ins. If you need to use these plug-ins, disable them one at a time to discover if they’re causing the problem.
- Safe boot your Mac by pressing the Shift key while restarting your Mac. MacOS will then boot with only the fundamental processes and scripts required.
- Clean up any malware and threats in your system using the Repair Disk function in Disk Utility. Better yet, download and install third-party applications like Outbyte MacRepair. An app like this helps your Mac run faster by clearing your drive’s valuable space and improving your system’s performance.
- Go to the Apple Support website and run the Apple Hardware Test. This online utility helps to detect any issues with your Mac.
Is Your Mac Frozen Because of a Malware Attack or a Virus?

It is impossible that your Mac is frozen because of a virus. However, it is likely that fraudulent sites that you visited have loaded malware onto your Mac and forced it to open different apps, which resulted in overloaded system memory and lock-up. While your Mac is still in perfect condition, take preventive measures. Download and install apps and programs like Outbyte MacRepair to avoid frozen Mac issues.
Macbook Pro Frozen Cursor

Shut Down Macbook Pro Frozen
See more information about Outbyte and uninstall instructions. Please review EULA and Privacy Policy.
