Max Download Speed For Macbook Pro
- Max Download Speed For Macbook Pro 2020
- Improve Macbook Pro Speed
- Max Download Speed Macbook Pro
- Macbook Pro Speed Test
- Max Download Speed For Macbook Pro 15
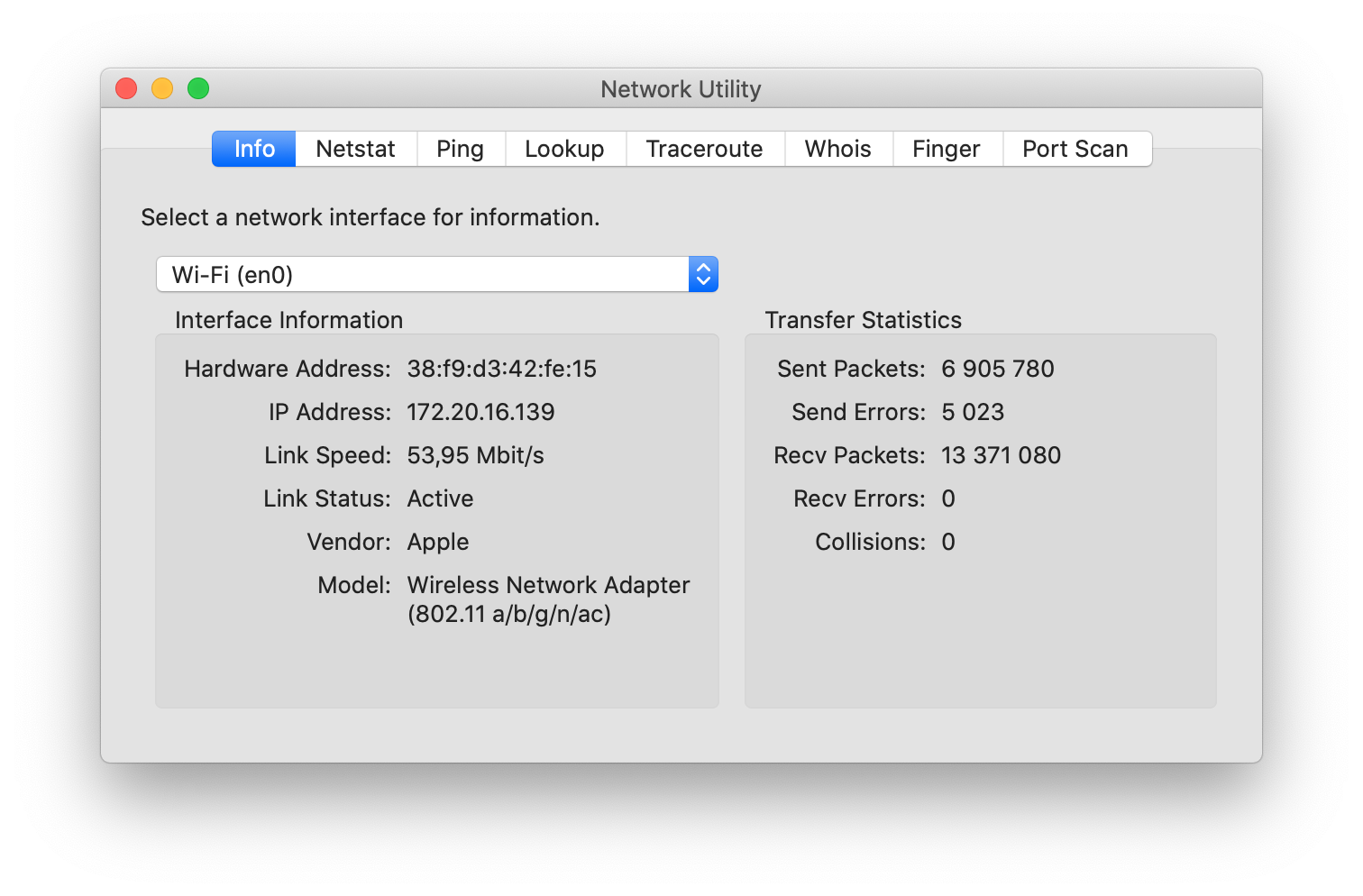
Update your MacOS. If you’re running an old Mac operating system in your MacBook Pro, it will no. Every time my MacBook Pro is run, I typically find myself doing the same things over and over again, all to get the speed to a point that I am satisfied with. So, I figured it would be a good idea to write a checklist on how to speed up a MacBook Pro, and that’s what I’m going to show you in this article — a quick list that covers dozens of things you can do when it comes to improving. Both the MacBook Air and the smaller MacBook Pro have a 13.3-inch screen running at a 2560x1600 resolution – though the Pro does use a wider colour gamut, and is slightly brighter (500 nits. Slow MacBook Air or Pro? Here's 5 ways to speed up your Mac. Using the Advanced button, you can choose whether to download updates automatically or also install them, too. There's also an. Help: My MacBook Pro Has Slow Internet. So you actually find that your MacBook Pro has slower-than-usual internet connection. For many users, a slow connection is synonymous with a slow machine. This is because nearly everything they do, from checking email to doing online research, requires internet access.
Are you experiencing those Wi-Fi problems with your Mac? For example, your MacBook Pro won’t connect to wifi, connected but no Internet or the network speed is super slow, etc.
Our smartphones may be equipped with the latest wireless data capabilities, but our MacBooks definitely aren’t. We rely on WiFi to do our daily work, and when it inevitably experiences an error of some sort, all you want to do is throw your hands in the air.
After all, WiFi frequently seems to be on the more technical end of things, shrouded in mysterious terms like “DNS”, “modem”, and “IP address”. It can be a bit intimidating to try and fix without worrying that you’re either doing nothing or making the problem worse.
But no one likes mindlessly refreshing a webpage and hoping the WiFi fixes itself in the meantime, so in this guide, we’ll show you a few ways you can take matters into your own hands to find a solution.
Do You Know?
You can troubleshoot network connections in the office or at home with WiFi Explorer. It’s an awesome app that shows you what’s going on with your network and helps you fix it when needed. The app offers a range of extensive details about all your Mac networks in the vicinity, including their band, signal quality, range, security status etc.
Your Internet Service Provider (ISP) is what determines your maximum internet speed, but your usage at home is what ultimately determines how well your connection functions. Whatever your provider advertises is always going to be more than the rates you actually get, but you can always make adjustments on your end to get things running faster.
Bandwidth is not the same as Internet speed. The Internet speed is how fast data can travel on your network, whereas your bandwidth determines the volume of information that can travel at that speed. A larger amount of bandwidth means you can request more data at once, which will make your connection seem faster, but it’s not worth paying for if you don’t use your Mac for much beyond Facebook and email.
It’s important to connect to secure networks even if it means using a Virtual Private Network (VPN) or proxy. While it’s tempting to use the free coffee shop WiFi, the lack of protective password puts your computer at risk because malicious users can use the shared network and attempt to break in. If you must use one of these networks, a proxy or VPN can protect your computer by isolating it from the other connections.
Connection Problems
Issue 1: Physical router interference
Cause: A router sends electronic waves, but these can be impeded by thick walls or other large blockages such as a row of metal filing cabinets.
How to Fix: If your router is currently buried behind a file cabinet, in a closet, or otherwise awkwardly placed you should move it to a more open and central location. If your router is already in a fairly clear area, consider where you’re sitting. Can you minimize the amount of distance between you and the router, or otherwise move closer?
Alternatively, consider purchasing an extended if you can’t seem to move the router to a location without too much interference.
Issue 2: Neighborly router interference
Cause: As we said earlier, a router sends electronic waves. These waves occur at certain frequencies and can be interfered with by other electronic devices such as microwaves or your neighbor’s router.
How to Fix: Most routers come pre-calibrated to certain frequencies or contain software that helps them pick the best channel. You can manually change the channel though by following a few steps.
- Step 1: Find out your router’s IP address. This is usually printed on the router, but you can also check in System Preferences > Network > Advanced > TCP/IP > Router;
- Step 2: Copy the IP address into the address bar of your browser and hit enter. You’ll be directed to your router’s settings;
- Step 3: Select the channel you want. Make sure to choose a channel 5 to 7 away from the original, since many frequencies overlap;
- Step 4: Use Wireless Diagnostics to monitor which frequencies make the biggest difference in your wireless signal.
You can get open wireless diagnostics by navigating to Spotlight and then beginning to type “wireless diagnostics”. It should be the first option.
Open the app and click “Continue” to start diagnosing.
Issue 3: MacBook Pro or router failure
Cause: When there doesn’t seem to any conceivable reason your WiFi shouldn’t work, it’s not your fault. Sometimes the MacBook Pro, the router, or both experience an unexpected error that’s invisible to the eye and impossible to figure out exactly what went wrong.
How to Fix: Your best bet at solving this type of problem comes in two parts: your computer, and your router. Follow these steps:
Step 1: Turn off the wifi on your computer from the menu bar along the top;
Step 2: Turn off your router by physically disconnecting it (or pressing the power button if it has one) so that all the light turn off;
Step 3: Restart your MacBook from the Apple menu in the top left of the menu bar;
Step 4: Once your Mac has restarted, turn the router back on. You’ll need to wait 2-5 minutes for all of the lights to come on and for the signal to begin sending again
Step 5: Turn your Mac’s WiFi back on, and allow it to connect to the network.
While this method isn’t guaranteed to work every time, it often solves mysterious wireless issues and with a little luck, your problem is minor and will be resolved with a bit of restarting.
Problems Once Connected
Issue 4: WiFi connection is spotty
Cause: If we’ve said it once, we’ve said it a million times: your router transmits waves, and when these are weak at your location, you’re going to have connection issues. In this case, you may have been able to connect to the network but now service is patchy at best. The cause is simple — you’re too far away for the frequency you’re trying to use.
How to Fix: There are two different ways you can fix this issue. First, move closer to the router if you can. This is the easiest way to attempt to solve the problem and maybe all you need to do.
The second way is to use a different frequency band than you normally would. By defaults, your router uses the 2.4GHz band, which is weaker than the 5GHz many router models have available. If your router supports 5GHz, you should switch to this instead- it usually appears as a different network in your WiFi list, with a “5GHz” or “5G” as part of the name.
For example:
If you have a large home, an extender might be a more practical solution. It will amplify the signal from your router so that it can reach the areas of your house that usually suffer from poor coverage.
Issue 5: WiFi connection is very slow
Cause: If things have suddenly slowed down, it’s highly likely you can point to another person to take the blame — someone else is eating up your bandwidth! Make sure to check your own computer first though, especially if you’re running multiple programs in the background.
How to Fix: The easiest way to figure out the culprit is by running a quick scan using Advanced Network Care, it’ll show you the connection speed issues found with your current network and fix it if needed. An alternative is a Wifi Explorer as we already mentioned above.
However, you can also fix that manually. Bandwidth refers to the volume of data that can be transmitted over your WiFi connection. Certain apps can require larger bandwidth and thus restrict the data available to everyone else.
If this occurs in your home, the first step is to check your own applications. The most common offenders are multiplayer video games, video-intensive apps, or files that are uploading and downloading. If your Mac isn’t running anything strenuous, then ask the others in the household if they are.
While you can’t get more bandwidth without paying for it, you can ask anyone on the network to limit which applications they use at one time. In the worst-case scenario, you’ll need to wait a few minutes while a download finishes or until the other person is done working.
Final Words
Max Download Speed For Macbook Pro 2020
WiFi issues on Mac are among the most frustrating issues that can occur on your computer. They’re confusing, bothersome, and significantly slow your productivity. We hope the methods listed above help you resolve any issues you face.
Do you use a different method to troubleshoot your wireless network? Tell us about it in the comments below!
Some users have no choice but to face the problem of why their MacBook Pro has slow internet compared to other devices.
Have you ever wondered why your MacBook Pro has slow internet? A number of affected Mac users consider the connection almost unusable and comparable to EDGE connectivity. While their Apple devices such as iPad work well with their Wi-Fi and enjoy strong signal, their MacBook is a different story.

Improve Macbook Pro Speed
Let us have a deeper look at the problem with this article and try a few quick solutions.
How to Connect Your Mac to the Internet
Let us start with the different ways that you can connect to the internet with your Mac machine. This can be done through Wi-Fi, personal hotspot, and Ethernet, to name a few. Here are steps to connect to a secure Wi-Fi network:
- Click in the menu bar. If Wi-Fi is turned off, click and then select Turn Wi-Fi On.
- Next, select a network.
- Enter the password and click Join. Don’t know the password to the network? Contact the network administrator then.
You may also connect to a hidden network through these steps:
- In the menu bar, click . If Wi-Fi is off, select and choose Turn Wi-Fi On.
- Select Join Other Network.
- Enter the network name and make sure to enter it correctly.
- If the network is secure, choose the Security type. Afterwards, enter the password.
- Click Join.
You may also use a personal hotspot. Most carrier plans enable you to share the cellular data connection of your iPhone or iPad with your Mac. In addition, you can connect to the internet over a wired connection. Do this by connecting an Ethernet cable between your router/modem and then the Ethernet port of your computer. Note, though, that some Macs require the use of an Ethernet adapter.
Help: My MacBook Pro Has Slow Internet
Skate 3 free download for mac. So you actually find that your MacBook Pro has slower-than-usual internet connection. For many users, a slow connection is synonymous with a slow machine. This is because nearly everything they do, from checking email to doing online research, requires internet access.
Max Download Speed Macbook Pro
If your MacBook is suffering from crawling internet connection, then try these basic checks:
- Check Your Network Preferences – It may be unclear if webpages are taking a really long time to load or if your connection is broken. Follow these steps:
- Choose Apple menu > System Preferences. Afterwards, select Network.
- Hit Assist Me > Diagnostics, and then choose your connection type.
- Click Continue in order to run the tests.
- If a problem surfaces, then follow the recommended advice from the Network Diagnostics tool to solve it.
- Look at Your Connection Speed – You can try Speedtest.net, Comcast Speed Test, or TestMySpeed.com, whichever you prefer or find applicable. Have a look at your internet bill or check with your provider what your upload and download speeds should be.
- Disconnect and Reconnect Your Modem – Unplug your modem, wait for some 10 seconds, and then plug it back in. Wait for things to reboot and then check your internet speed again.
- Test All Your Mac Machines – Do you have more than one Mac? It’s smart to test the internet speed on all of them. If the slowdown is happening only one of them, the problem is likely limited to that Mac. It could be, for instance, a weak Wi-Fi connection that’s acting as the culprit.
You can also make sensible troubleshooting steps to address the slow internet on your MacBook Pro. Consider the following:
- Restart Your MacBook – Among the simple steps to take is to restart your Mac. This can potentially cure the slowdown, both in internet connection and of the computer itself. It forces background processes to quit and frees up RAM.
- Free Up Disk Space – Your computer cannot function at a decent pace (including having a workable internet connection) if there isn’t adequate free space on your startup drive. Check disk usage via Activity Monitor, search for and delete large files that are no longer necessary, and delete cache and log files. While you are at it, clear out junk files using a reliable Mac cleaning tool to optimize speed and system stability.
- Use Safe Mode – Safe mode will tell you if the issue is connected to a startup item or plugins. This usually corrects the issue at hand. To start up in safe mode, follow these steps:
- Start or restart your machine.
- Immediately press and hold the Shift key.
- Here, the Apple logo shows up. Release Shift once you see the login window.
- Leave safe mode by rebooting your Mac without pressing any keys while at startup.
- Check If Your Antivirus Is Running – Most major antivirus systems constantly run in the background. They can then slow your machine down and even affect your internet speed.
- Close Unnecessary Apps and Browser Tabs – If your MacBook Pro has slow internet, then check if you have dozens of apps and websites open. All these are trying to connect to the internet in order to update and synchronize, slowing down your connection. Websites might even begin to hang! Close unnecessary apps and tabs to solve the issue.
- Enable Wireless Security – If your internet suddenly runs slow, then you should check if you have turned on security settings on your router. If this is not enabled, your neighbors might be enjoying free access as you try to diagnose the problem. Set up the highest security level and have an appropriate password that isn’t so easy to guess.
- Use an Ethernet Cable – If your wireless internet is acting up, then you might want to consider directly connecting to the router using a cable. In fact, Wi-Fi doesn’t often achieve the speed that Ethernet can. This is because of its distance from the router, signal loss, and related factors. Just plug your MacBook in using a cable and see if this boosts the speed.
- Call Your Provider – If nothing much seems to work, then it might be time to call your internet provider and discuss the problem with them. They can help fix your internet woes through remote commands or an in-person visit.
Final Notes
Macbook Pro Speed Test
A powerful MacBook Pro can be rendered useless if it has very slow internet connection. Most activities on your Mac these days likely require internet connection, so this is an urgent concern to tackle. Try one of the troubleshooting steps and fixes we enumerated above.
Got an experience with connection on MacBook Pro slower than other computers? Let us know in the comments below!
Max Download Speed For Macbook Pro 15
See more information about Outbyte and uninstall instructions. Please review EULA and Privacy Policy.
