Pdf For Macbook Pro Free Download
- Free Update For Macbook Pro
- Pdf For Macbook Pro Free Download Pc
- Pdf For Macbook Pro Free Download Crack Version
- Download Youtube For Macbook Pro
2020-11-07 14:25:05 • Filed to: Choose Right Mac Software • Proven solutions
Download PDF Reader Pro - Lite Edition for macOS 10.12 or later and enjoy it on your Mac. PDF Reader Pro is a PDF powerhouse that will fulfill all your document needs. Building on solid features such as Annotation, Edit, Form filling, OCR, Convert, Create, Sign, Bookmark and protect your PDF files, PDF Reader Pro allows you to maneuver. Linus Torvalds Wants Apple’s New ARM MacBook Air With Linux. Adobe Reader For Mac – Overall Best Free PDF Reader. You can download Acrobat Pro DC which is a paid PDF viewer. Download the latest version of Mac PDF Unlocker for Mac - Remove PDF Password Restrictions. Read 4 user reviews of Mac PDF Unlocker on MacUpdate.
If you are searching for a PDF creator for Mac, you'll find a ton of options to choose from, many of which are free. Some of them are online tools, and many offer trial versions to download and try out as well. Discover the best PDF creator for Mac by reading the article below, which outlines the best PDF creators for Mac on the market, comparing features and compatibility with different operating systems.
5 Best PDF Creator for Mac
1. PDFelement
PDFelement is one of the best PDF creators for Mac. This simple and user-friendly desktop program lets you create industry-standard PDF files on Mac easily and efficiently.
You can right-click a file to open it as a PDF file or import a collection of files to combine them into a single PDF file. And the output PDF documents are of good quality as well. In addition to creating PDFs, it also lets you easily edit, annotate and convert PDFs quickly and easily. You can modify the text, images, and pages as well as markup your PDF with comment boxes, highlights and drawings. You can also convert your PDF to Word, Excel, PPT, Image, EPUB and many other formats.
Pros:
- Edit, add, create and delete PDF text easily
- Annotate PDFs with markups, comments, notes, free-drawing tools etc.
- Merge several PDF files into one
- Create PDF from text, images and HTML
- Convert PDF to Office formats efficiently
- Sign PDFs with digital signatures
2. iPubsoft PDF Creator for Mac
iPubsoft PDF Creator for Mac allows users to create PDFs from any Text, Word, MOBI and Image Files on Mac OS X 10.6, 10.7, 10.8, 10.9 or later. It also lets you combine multiple files into one single PDF file easily.
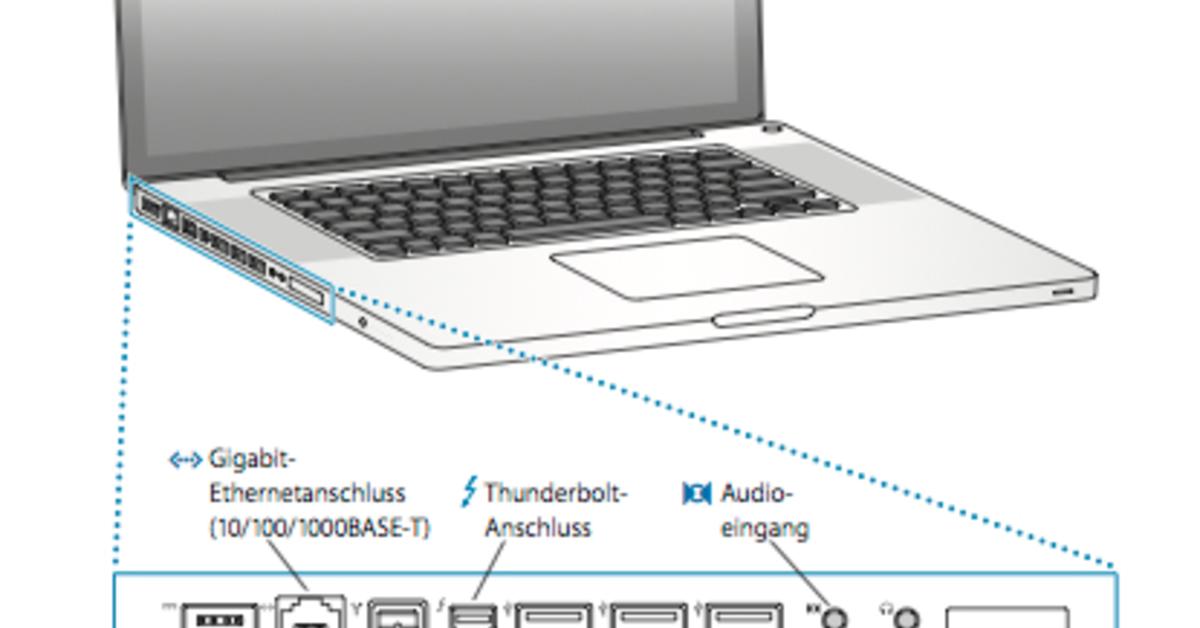
Pros:
- Compatible with Mac OS X 10.6, 10.7, 10.8, 10.9 or later
- Combine files into one PDF document easily
- Reserve original text font, images and format after creating PDF
Cons:
- Customer support not response in time
- Default folder from Utility functions may not respond
3. Scribus
Scribus is a free PDF creator program for Mac which lets you to quickly create any type of document. It provides many templates and tools to create a PDF document that will meet your individual requirements.
Pros:
- Easy-to-use program
- Allows highlighting of text in PDF files
- Supports most file formats
- Offers diverse template options for easy customization of PDF files

Cons:
- Issues with the use of imported images
- Limited to Mac OS X versions
- Incomplete support or help options
Free Update For Macbook Pro
4. PDF Creator Master for Mac
PDF Creator Master for Mac lets users create PDF files from images, plain text and PDF documents. Users can merge several files into a single PDF file effortlessly. It also provides many functions and tools to modify the documents, zoom or set page sizes, compress PDF files and encrypt PDF files with passwords.
Pros:
- Combine multiple PDF files into one file easily
- Compatible with Mac OS X 10.7 or newer versions
- Password protection with encryption of PDF files is available
Cons:
- Supports text and image formats only
5. Preview for Mac
Preview is a default application in Mac OS X. It can not only view your PDF files but also support to create PDF files. When you need to create a PDF from an image file, right-click the image and select 'Open With' > 'Preview'. Then go to 'File' > 'Export' and choose to export image file to PDF. You can create PDF from image now.
Pros:
- Users can create PDF files from images easily
- Has a simple and well-organized interface
Cons:
- Does not provide diverse editing functions/tools
How to Use the Best PDF Creator Mac
Download the free trial version of PDFelement and install it. It's fully compatible with mac OS X 10.12 and later, including the latest macOS 10.15 Catalina.
Option 1. Create PDF from a Single File
You can launch PDF Creator for Mac and then go to the 'File' menu in the ribbon and click 'Create > PDF From File'. From here, you just open a file and save it as a PDF document.
Option 2. Create PDF from Multiple Files
If you need to combine a collection of files into a single PDF file, click 'Tool' on the left column and then select 'Batch Process' from the submenu. In the new window, choose' Combine PDF'. You can then import a range of files and combine them into a single file. Click 'Apply' to start the process.
Option 3. Create a Blank PDF
If you want to create a new PDF file, you can navigate to 'File > Create'. Then select 'Blank Document' from the submenu. When the file is open, you can type in the content and finally click 'Save' to export your PDF to a local folder.
How to Choose a PDF Creator for Mac
- When selecting a Mac PDF creator, you should make sure that it's compatible with other PDF programs, like Adobe Reader, Foxit Reader, Nitro PDF reader, etc. This is especially important if you want to share the newly-created PDF files with others.
- Consider the quality of your PDF files. You should use a Mac PDF creator that does not compress your original file too much. Otherwise, you might lose quality in the output file because the original file formatting and layout will be affected.
Free Download or Buy PDFelement right now!
Free Download or Buy PDFelement right now!
Buy PDFelement right now!
Buy PDFelement right now!
0 Comment(s)
Feb 25,2020 • Filed to: Mac Tutorials
Nowadays, some people need to combine PDF on Mac so that they can make sure the receivers get all the needed materials. What's more, there are numerous eBook writers who need to consolidate two PDFs and more every day Combine pdf macintosh free download. Accordingly, we all slope to discover an expert yet simple to-utilize PDF combiner for Mac (10.15 Catalina included) to combine PDF files Mac. Here are top 5 easy solutions on how to merge PDF files Mac, including PDFelement Pro. Read on to learn how to do so.
Part 1: How to Combine PDF Files on Mac with PDFelement Pro
Step 1. Run the PDF Combiner on Mac (10.15 Catalina included)
Download the program and follow up the built-in installation instruction to set up the program on your Mac. After that, launch the program and you will see the main interface as the below image.
Step 2. Add PDF Files into the Program
On the left tollbar, directly click the 'Tool' button , choose the 'Combine PDF' > 'Add' to select your preferred PDF files from your computer and import them to the program.
Step 3. Start to Combing Multiple PDFs
On the 'Combine PDF' window, you can select options to customize the combined PDF as you like. Then click the 'Apply' button to start merging.
For macOS users, PDFelement Pro can act as a professional PDF combiner Mac program which allows you to edit and combine PDF files on macOS (including 10.15 Catalina). On the off chance that you are a Windows user, you can utilize PDFelement Pro for Windows version. What's more, you can import various distinctive file formats and afterward combine them into a single PDF file. If the combined PDF were a large file, you even can compress the PDF with original layout for better transferring. For security issue, you can encrypt the PDF with password. Just try it free to enjoy more features.
Why Choose PDFelement Pro to Combine PDF Files:
- Combine multiple files into PDF and split PDF into several files.
- Convert PDF to Word, Excel and more formats and batch convert multiple PDFs.
- Create PDF from other formats and create PDF forms easily.
- Print ann manage your PDF files with ease.
- Edit the text, images, links in your PDF easily.
Part 2: How to Merge PDF Files on Mac with Preview
Above solution we introduced is the easiest way for combining PDF files Mac. For Mac user, you can also compile PDF on Mac using Preview app. Here we will simply teach you how to combine multiple PDFs into one file by using Preview in Mac OSX.
Step 1: Open your PDF file in Preview.

Step 2: Launch the Sidebar in Preview window by clicking the Sidebar in the Preview window’s toolbar, or you can click 'View' > 'Sidebar' > 'Show Sidebar'.
Step 3: Launch the thumbnails. If the thumbnails are not shown, click 'View' > 'Sidebar' > 'Thumbnails'.
Step 4: Drag the thumbnail of the first PDF (source file) over of the thumbnail of the other PDF files (be combined).
But this is multiplex to combine PDFs by using Preview, for better combining, we suggest you use PDFelement Pro.
Part 3: How to Combine Multiple PDFs Using Adobe Acrobat
Most of us have Adobe Reader pre-installed on our computer, but you have to upgrade to Adobe Acrobat to combine PDF files. Below is the detailed guide to do so.
Step 1. Launch Adobe PDF Merger
Launch Adobe PDF merger on your Mac. And click the 'Create' tab > 'Merge Files into a Single PDF' on the upper left corner. If you can't see the 'Create' tab, just go to the 'View' tab to select 'Task Buttons', and then click 'Show All Task Buttons'.
Step 2. Import PDF files to the program
Next, you will open the 'Combine Files' window. There click the 'Add Files' to select the PDFs you want and import them to the program.
Step 3. Start merging PDF in Adobe
Rearrange the imported PDF files as you like. Check 'Single PDF' on the upper right corner and select your desired file size. Then click 'Combine Files' to start merging.
Part 4: How to Merge PDF Files Using Open Source PDF Merger
To merge PDF on Mac, you can also search for open source PDF merger from the Internet. Here we would like to use PDFsam PDF Split and Merge. This open source PDF software can help you to split and merge PDF on Mac free of charge. And you can also encrypt the new PDF files. Follow the below steps to process PDF merging.
Step 1. Launch the program.
Step 2.Drag and drop the PDF files you want to merge to the selection table.
Step 3. Reorder the PDF files to make them a new order.
Step 4.Select the pages you want to merge.
Step 5.Specify a destination to the new PDF file and click 'Run' to start combining PDFs.
Pdf For Macbook Pro Free Download Pc

Part 5: How to Combine PDF Files on Mac with Online Tools
You can also merge PDF files using online PDF merger. Here we will take PDFMerge as an example.
Step 1. Go to pdfmerge.com site.
Pdf For Macbook Pro Free Download Crack Version
Step 2.Simple click 'Choose File' button to select the PDF you want to merge. And you can click 'More files' to add more PDFs.
Download Youtube For Macbook Pro
Step 3. Click 'Merge!' to start combine PDF files online.
0 Comment(s)
